Your cart is currently empty!
Mastering Microsoft Office: Excel, Access, Word, PowerPoint: Classroom/ Live Training
Our comprehensive MS Office training covers Excel, Access, Word, and PowerPoint. From mastering Excel formulas and Pivot Tables to creating dynamic presentations and managing databases, participants gain hands-on experience and practical skills essential for personal and professional success. Join us to unlock the full potential of Microsoft Office applications.
Description
Welcome to our comprehensive MS Office training program! In today’s rapidly evolving digital landscape, proficiency in Microsoft Office applications is not just desirable but often essential for success in various professional domains. Whether you’re a beginner looking to gain foundational skills or an experienced user aiming to enhance your expertise, our training curriculum is designed to cater to all levels of proficiency.
Our MS Office training covers three core applications: Excel, Access, Word, and PowerPoint. Each application is explored in-depth, providing you with a solid understanding of its functionalities and practical applications. From mastering Excel formulas to creating dynamic presentations in PowerPoint, our courses are structured to empower you with the knowledge and skills needed to excel in your personal and professional endeavors.
What You’ll Master:
MS Excel
Introduction to Excel:
- What is Excel & its complete History
- Basic terminology of Excel
- Spreadsheet environment
- Object Model of Excel
- Different versions of Excel (97-2003,2007,2010 & 2013) and what’s new in each version of it
- Different file formats – .xls,.xlsx,.xlsm,.xlsb,.xlam,.csv…etc., and when to use which format of Excel
- How to customize your Excel according to your requirement.
- R1C1 Reference Style VS A1 Reference Style
- Understanding of Excel Structure
- Cell Properties
Autofill:
- Value based Autofill
- Text Autofill
- Date Autofill
- Custom and Justify
Formatting:
- Number formatting: General, Number, Currency, Accounting, Short Date, Long Date, Time, Percentage, Fraction, Scientific
- Custom number formatting and where you can create your own number formatting
- Advance techniques in Number formatting.
- Date and time formatting
Filter:
- How to apply filters on Text, Date & Numbers
- How to filter your data using Cell Color, Font Color, Cell Icon & Values
- Advanced Filter for Complex Criterion
Sorting:
- How to apply sort on Text, Date & Numbers
- How to sort your data using Font color, Text Color & Custom
- Custom sorting
Conditional formatting:
- What is Conditional formatting & how to change the existing formatting using this feature
- Quick format technique to highlight Duplicate/Unique values
- Writing Complex Conditional Formatting rules using formulas
Excel Formulas and Working with Formulas:
- Cell Reference Styles: Relative, Absolute and Mix
- We will discuss all above reference styles with examples and will explain how to use these styles in formulas
- Understanding the concept of a formula
- Understanding the Mathematical operators & Comparative operators
- Boolean Logic in Excel
- Referencing Functions
- How many ways you can write a formula in a cell – Literal values, Cell References & Formula
- Creating formulas
- Text Functions – Ex: Find, Search, Left, Right, Mid, Len, Trim…..
- Date and Time Functions – Ex: NetWorkDays, EDate, WeekDay….
- Lookup & Reference Functions – Ex: Index, Match, VLookup, Offset, Indirect….
- Mathematical Functions – Ex: Fact, Abs, Mod, RandBetween, Sumifs…
- Statistical Functions – Ex: Countifs, Median, Large, Small, Rank….
- Information Functions – Ex: Cell, IsError, ErrorType, IsLogical….
- Logical Functions – Ex: If, And, Or, Not, IfError
- Financial Functions – Ex: PMT, PPMT, IPMT, PV, RRI, PRICE & NPV.
- What is volatile functions in Excel & list of Volatile Functions
- Formula auditing
- Circular Reference error
- Formula Error Types – #DIV/0,#NULL,#VALUE,#REF,#N/A,#NUM
- How to fix Formula Errors in Excel
***As we know that formulas are heart of excel, we teach around 150 formulas to make you awesome
Pivot Table (PT) & Pivot Chart:
- What is Pivot Table
- Insert Pivot Table – different types
- Pivot Table Fields Section
- Pivot Table Areas Section (Rows, Columns, Values & Filter)
- How to make your PT dynamic without changing the data source every time
- How to insert Slicers in Pivot Table
- Difference between Slicer and Report Filter
- How to Connect Multiple Pivot Tables using Slicers
- How to insert Calculated Field/Formula in PT
- Pivot Table Value field settings
- Insert Timeline in PT
- Grouping/Ungrouping of fields
Creating Charts and Graphics
- Various charts – Bar, Column, Line, Area, Pie, Bubble & etc.,
- Combo Charts
- Objects in Charts, Working with Objects of Chart
- Dynamic charts and Dynamic data source for charts
Data Protection Techniques
- Worksheet protection
- How to protect specific range
- Allowing users to edit the protected range
- Workbook protection and Encryption
- Hide formulas
Printing and viewing worksheet:
- Adjusting Margin, Orientation and paper size
- Understanding print area and Page break
- Providing watermark in Excel
- Giving Print titles
- Adjusting page order and scale
- Giving Header and footer
Data Validation:
- Apply data validation
- Types of data
- Applying custom validation
- Input message
- Alter Error alert
Define Name:
- Apply Define Name
- How to use
Hyperlink:
- What is Hyperlink
- Different types of hyperlink
- How to apply it
What if Analysis:
- Goal Seek
- Scenario Manger
- Data Table – Create Loan Table
Data Outline and Consolidate:
- Group
- Ungroup
- Subtotal
- Data Consolidate
Recording Macro:
- Enable developer tab
- Use relative reference
- Recording Macro
- Learn through projects
- Types to run macros
MS ACCESS
Creating Tables with Datasheet View:
In Microsoft Access, you can create tables using the Datasheet View, which is a spreadsheet-like interface where you can enter data directly into the table cells.
Creating Tables with Design View:
Design View allows you to create tables by defining the structure of the table, including field names, data types, and any additional properties such as primary keys or default values.
Exploring Different Field Options in Table Creation:
When creating tables, you can define various field options such as data type (text, number, date/time, etc.), field size, format, validation rules, and default values.
Importance of Input Mask:
Input masks are used to control the input format of data in a field. They ensure that data is entered consistently and in the desired format, such as phone numbers, social security numbers, or dates.
Creating Forms from Tables:
Forms provide a user-friendly interface for entering and viewing data in tables. You can create forms based on tables to simplify data entry and make it more intuitive for users.
Making a New Form and Customizing:
After creating a basic form, you can customize it by adding controls such as text boxes, buttons, dropdown lists, and labels. You can also modify the layout and design of the form to suit your needs.
Creating Queries and Saving Them:
Queries allow you to retrieve, manipulate, and analyze data from tables. You can create queries using the Query Design View, where you specify criteria, sort orders, and calculations. Once created, queries can be saved for future use.
Exploring All the Commands of Running Queries:
When running queries, you can perform various operations such as filtering data, sorting results, performing calculations, and creating new fields based on existing data.
Report Generation through Tables and Queries:
Reports allow you to present data from tables and queries in a formatted and printable layout. You can create reports based on tables or queries and customize them to include headers, footers, grouping, and calculations.
How to Print the Document:
Once you’ve created tables, forms, queries, or reports, you can easily print them by selecting the print option from the File menu or using keyboard shortcuts.
Import and Export Data to Access from Various Formats:
Access provides functionality to import data from external sources such as Excel spreadsheets, CSV files, text files, and other database formats. Similarly, you can export data from Access to these formats for sharing or analysis in other applications.
MS WORD
Working with Bullets and Numbering:
Learn how to customize bullet and numbering styles, including sub-bullet options, to organize and present information effectively.
Secret behind Show and Hide Button:
Understand the utility of the Show and Hide button to reveal or hide formatting marks, allowing better control over document layout.
Document Style Options – Heading Pattern and Advanced Customization:
Explore document styling options including heading patterns and advanced customization for consistent formatting throughout the document.
Formatting Images and Adjusting as per Document:
Learn techniques to insert, resize, and format images within a document to enhance visual appeal and alignment.
Inserting and Working with Tables in Documents:
Understand how to create and customize tables to organize and present data effectively within a document.
Creating Flow Charts with Ease:
Learn to create flowcharts using Word’s built-in shapes and connectors to illustrate processes and workflows.
Working with Bookmarks, Hyperlinks, and Cross-References:
Understand how to insert and manage bookmarks, hyperlinks, and cross-references for easy navigation and referencing within the document.
Inserting Page Numbers, Headers & Footers:
Explore options to insert page numbers, headers, and footers for consistent document structure and navigation.
Using Text Box, Word Art, Drop Box Smartly:
Learn to use text boxes, Word Art, and drop caps to add visual interest and emphasis to document elements.
Importance of Ruler, Gridlines & Navigation Pane:
Understand how to use rulers, gridlines, and the navigation pane for precise layout and navigation within the document.
Advanced Use of Quick Parts and Date and Time:
Explore the advanced features of Quick Parts and learn to insert dynamic date and time stamps into documents.
Taking Care of Print-related Options, Problems, and Troubleshooting Steps:
Understand various print-related options, common printing problems, and troubleshooting steps to ensure quality output.
Use of Watermark, Page Color, and Border Options:
Learn to apply watermarks, set page colors, and add borders to enhance the visual appeal of documents.
Using Table of Contents (TOC) and Customizing It:
Understand how to generate and customize a Table of Contents to provide a navigational aid for longer documents.
Smart Use of Footnotes and Endnotes:
Learn to insert and manage footnotes and endnotes for citing sources and providing additional information.
Using Citation and Bibliography:
Understand how to insert citations and create bibliographies using Word’s built-in referencing tools.
Giving Caption to Image and Creating Table of Figures:
Learn to add captions to images and tables, and create a Table of Figures for easy reference.
“Mark Entry” Use in the Documents:
Understand how to mark entries for inclusion in a table of contents, index, or other reference materials.
Use of Mail Merge for Bulk and Mailing Options:
Learn to use mail merge functionality to personalize and send bulk documents such as letters, labels, and envelopes.
Use of Track Changes:
Understand how to use Track Changes to collaborate on documents and track revisions made by multiple users.
Recording Macros:
Learn to record and edit macros to automate repetitive tasks and increase productivity.
Customize and Creation of Keyboard Shortcuts:
Understand how to customize and create keyboard shortcuts for frequently used commands to improve workflow efficiency.
Use of Control Button:
Learn to use control buttons such as checkboxes and dropdown lists to create interactive forms and documents.
Create MS Word Smart Templates:
Explore techniques for creating and using smart templates to standardize document formats and layouts.
MS POWERPOINT
Start with the PowerPoint Task Pane:
The PowerPoint Task Pane provides quick access to commonly used commands, such as creating new presentations, opening existing ones, and accessing templates.
The PowerPoint Toolbars and Managing Slides:
PowerPoint’s toolbars contain various commands for creating, formatting, and managing slides. Learning how to navigate and utilize these toolbars efficiently is essential for effective presentation creation.
Working with Design Templates and AutoContent Wizard:
Design templates and the AutoContent Wizard offer pre-designed layouts and content suggestions to help users create professional-looking presentations quickly.
Formatting and Editing Slides to Make Them Nicer:
This involves techniques for formatting text, images, and other elements on slides to enhance visual appeal and clarity.
Drawings and Pictures in PowerPoint:
PowerPoint allows users to insert and manipulate drawings and pictures within their presentations, offering tools for resizing, cropping, and formatting images.
PowerPoint Slide Design – Color and Animation Schemes:
PowerPoint provides various color schemes and animation effects to enhance the visual appeal and engagement of presentations.
PowerPoint Slide Show:
Running a PowerPoint slide show allows presenters to display their slides in full-screen mode, making it easy to deliver presentations to an audience.
How to Print Your Presentation Slides?
Printing presentation slides enables users to create hand-outs, speaker notes, or physical copies of their presentations for distribution.
Presentation Tips – What You Need to Prepare?
This section covers best practices for preparing and delivering effective presentations, including audience engagement techniques and speech preparation tips.
Discover the PowerPoint Slide Master Feature!
The Slide Master feature allows users to create and apply consistent formatting and layout settings across all slides in a presentation.
How to Add Slides from Other PowerPoint Presentations?
PowerPoint allows users to import slides from other presentations, enabling content reuse and collaboration.
Discover the PowerPoint Slide Transitions Effects!
Slide transition effects add visual interest and professionalism to presentations, allowing for smooth transitions between slides during a slideshow.
Use Slide Show Timing and Annotations to Control Your Presentation Easily:
Timing settings and annotations enable presenters to control the pace and flow of their presentations during a live slideshow.
Discover the PowerPoint Hidden Slides Feature! Use It Wisely!
Hidden slides allow presenters to include additional content or backup information without displaying it during the main presentation.
Why PowerPoint Custom Animation Effects are So Attractive?
Custom animation effects enable users to add movement and interactivity to individual elements within their slides, enhancing audience engagement.
Course Benefits:
- Comprehensive Curriculum: Our training program covers all essential aspects of MS Office applications, ensuring a holistic understanding of each tool’s functionalities and capabilities.
- Hands-On Learning: Through a combination of theoretical concepts and practical exercises, participants will gain hands-on experience, enabling them to apply their knowledge effectively in real-world scenarios.
- Customized Approach: We recognize that individuals have diverse learning needs and preferences. Our training sessions are tailored to accommodate various learning styles, ensuring an optimal learning experience for all participants.
- Experienced Instructors: Our instructors are highly skilled professionals with extensive experience in using MS Office applications in diverse contexts. They bring a wealth of knowledge and practical insights to the training sessions, enriching the learning experience.
- Career Advancement: Proficiency in MS Office applications is highly valued by employers across industries. By enhancing your skills in Excel, Access, Word, and PowerPoint, you’ll be better equipped to pursue career opportunities and excel in your current role.
- Practical Applications: Whether you’re a student, professional, or entrepreneur, the skills acquired through our MS Office training program are directly applicable to various personal and professional endeavors. From data analysis to document creation and presentation design, you’ll be equipped with versatile tools to enhance productivity and efficiency.
- Certification: Upon successful completion of the training program, participants will receive a certification, validating their proficiency in MS Office applications. This certification can enhance your resume and credibility in the job market.
Course Certificate
The course certificate serves as a testament to participants’ proficiency in Excel and can be a valuable addition to their professional portfolio, enhancing credibility and marketability in the job market.
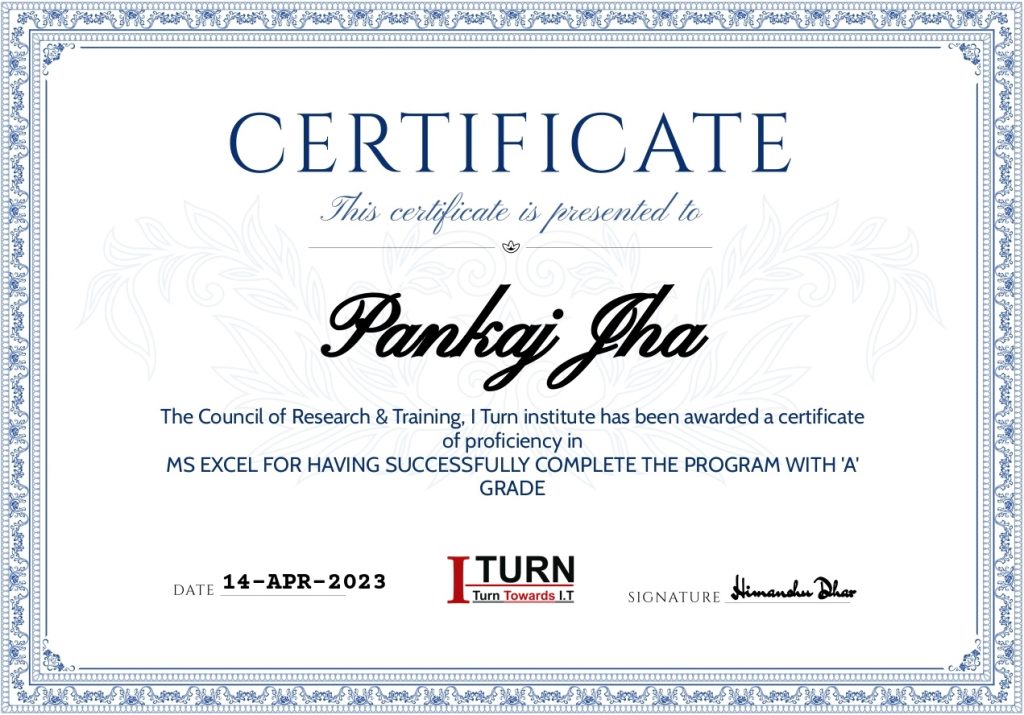
JOB Assistance
We understand the importance of not only acquiring valuable skills but also leveraging them for career advancement. That’s why we are committed to providing 100% job assistance to our participants upon successful completion of the Excel training program. Our dedicated career services team works tirelessly to connect participants with job opportunities, provide resume writing assistance, conduct mock interviews, and offer ongoing support throughout their job search journey. With our comprehensive training and unwavering support, you can confidently pursue new career opportunities and excel in your professional endeavors.
Download Syllabus and Chat with the Trainer
Download the Course Content: MS Office Course Content
Directly Chat with Trainer for any Doubt and Concern : Click Here for WhatsApp Chat
Only logged in customers who have purchased this product may leave a review.




Reviews
There are no reviews yet.